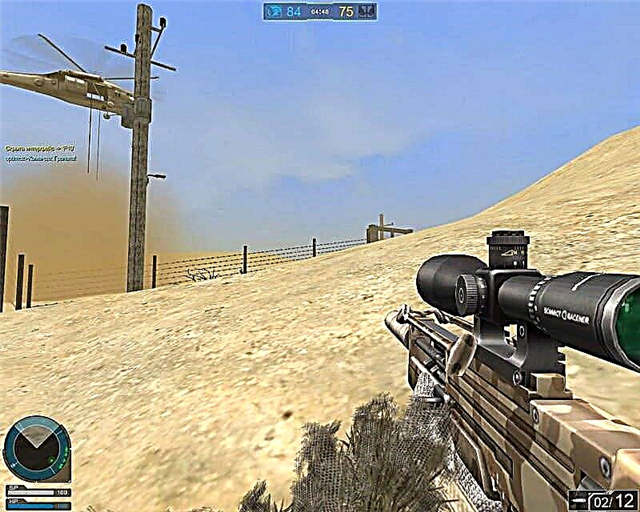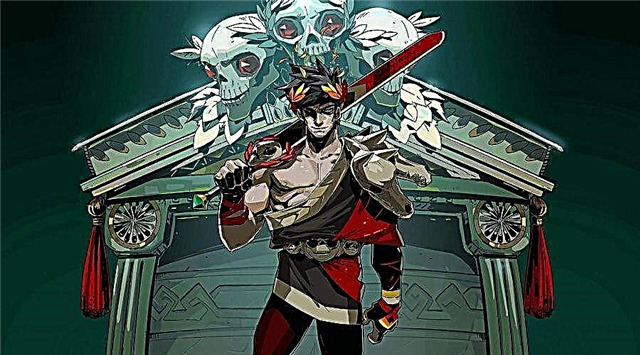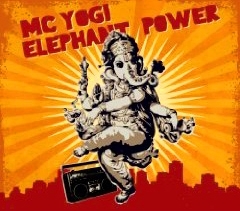Това ръководство ще ви разкаже стъпка по стъпка.
Това ръководство ще ви покаже как да коригирате Необходими са два проблема с контролера на геймпада на компютър с Windows. След пускането на играта много играчи съобщиха, че техните контролери не работят с It Takes Two. За да разрешим този проблем с контролера „Необходими са два“, ние сме събрали всички методи, които ще ви позволят да разрешите този проблем.
Как да коригирате проблем с контролера в Необходими са две
Следват инструкции за отстраняване на неизправности с неработещ контролер в програмата It Takes Two.
Поправка 1: Steam конфигурация
Тъй като тази игра е достъпна в Steam, нека започнем с този метод. Уверете се, че вашият контролер е правилно конфигуриран в Steam, за да работи с It Takes Two. Вижте инструкциите по-долу за настройка на вашия Steam контролер.
- Отворете приложението Steam
- Кликнете върху Steam в горния ляв ъгъл и изберете Настройки.
- Отидете в секцията Контролер и щракнете върху Общи настройки на контролера.
- Изберете контролер за игра, като поставите отметка в квадратчето
- Щракнете върху бутона за връщане назад или просто затворете прозореца.
Последното нещо, което трябва да направите, е да стартирате "It Takes Two" и да проверите дали проблемът с контролера е отстранен. Моля, имайте предвид, че трябва да свържете контролера, преди да започнете играта.
Поправка 2: Актуализация на драйвера
Един от най-често срещаните проблеми с неотговарящ контролер е, че той не работи в „Необходими са две“ – това е остарял или несъвместим драйвер на вашия компютър. За да разрешите този проблем, можете да опитате да инсталирате стандартния драйвер за контролер, който се намира на вашия компютър. Обикновено този метод работи като магия. Ако все още не сте го пробвали, ето как да инсталирате общия драйвер за контролер.
- Свържете контролера към вашия компютър.
- Отворете диспечера на устройства и потърсете опцията USB Root Hub.
- Щракнете с десния бутон и изберете Актуализиране на драйвер.
- Изберете опцията „Търсене в моя компютър за драйвери“.
- След това изберете опцията „Нека избера от списък с налични драйвери на моя компютър“.
- Изберете вашия USB Root Hub от списъка и щракнете върху Напред.
Ако видите повече от два USB Root Hub в Device Manager, просто повторете процеса на останалия Root Hub.
Друг метод, който можем да използваме, е да актуализираме драйвера с помощта на Xbox 360 Peripherals, които могат да бъдат намерени в настройките на вашия компютър. За да направите това, просто изпълнете следните стъпки:
- Свържете контролера към вашия компютър
- Отворете диспечера на устройства и потърсете опцията "Други устройства".
- Щракнете с десния бутон върху устройството с иконата на въпросителния знак и изберете Актуализиране на драйвер.
- Изберете „Намиране на драйвери на моя компютър“.
- Изберете Позволете ми да избера от списък с налични драйвери на моя компютър.
- Намерете и изберете периферни устройства за Xbox 360.
- Изберете безжичния приемник на Xbox 360 за Windows и щракнете върху Напред.
- Потвърдете промените, като щракнете върху "Да" и затворете диспечера на устройства.
Сега вашият контролер трябва да работи. Ако това все още не работи, нека опитаме последния метод, за който знаем.
Поправка 3: Софтуер за контролер на трета страна
Не на последно място е използването на софтуер за картографиране на трети страни на компютър. Има много карти на контролери, но ние ще ви дадем най-добрите картографи, които сме опитвали досега с It Takes Two.
По-долу е дадена колекция от връзки към нашите най-добри опции за картографиране на контролер, които работят добре с It Takes Two. Чувствайте се свободни да изберете някой от тези картографи.
- reWASD
- Ключови клечки
- xpadder
- Pinnacle Game Profiler
- DS4Windows (Най-добрият избор, ако използвате PS4 контролер)
Това ръководство помогна ли за отстраняването на проблеми с контролера в „Необходими са две“? Ако да, не се колебайте да оставите коментар по-долу. И това е всичко, което трябва да знаете за това, че геймпадът не отговаря как да го поправите в It Takes Two.